
“Capitalize Each Word” is useful for titles, “Toggle Case” is ideal if you have left the caps lock on and “Uppercase” can be used if you need to emphasize a part of the document. There are several other options in the “Change case” icon. As you can see it automatically capitalizes the first word of the sentence. Whilst this can be a bit of a mantra, it is most certainly true: if you don’t keep your styles under control, you will, sooner or later, be unable to maintain your document as you wish, especially so if numbering is involved.
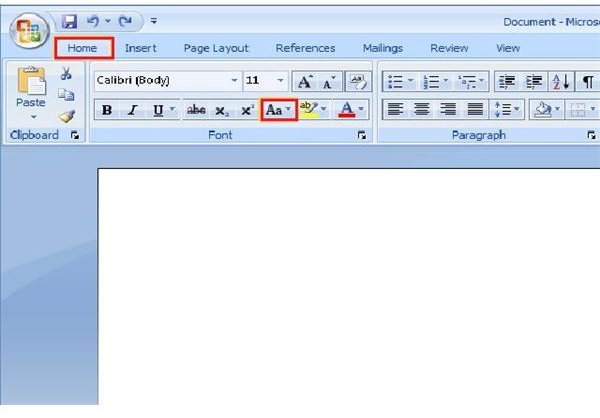
To use Word properly, one should use Styles. Select the sentence and click the “Change case” icon again, from the options select “Sentence case”. Styles (Word 2007 and later) Introduction. Using the “Sentence case” feature can be useful here. Word has rightly pointed out that the word at the start of the sentence should still have a capital letter. In the menu that appears choose “lowercase” and the entire sentence will be changed. Highlight the whole sentence and then make sure you are in the “Home” tab and click the “Change Case” icon which is located in the “Font” area. Filed Under: Word 2007 Tagged With: case, change uppercase to lowercase. This is often useful if you have accidentally typed something out with the caps lock on. This first screenshot shows the test has been changed to Uppercase in Word 2007.

Let’s start by looking at changing a fully upper case sentence to lower case.
CHANGE CASE IN WORD 2007 HOW TO
This tutorial will show how to change caps to lowercase in Word as well as some other capitalization features. Step 3: Go to the Home tab on the Ribbon and click on the Change Case icon in the Font section to access the Change Case drop-down menu. This worked fine in this case because the app name will always be capitalized. Word makes it very easy to change the case of word or sentence. Step 1: Open the Word document that you want to convert Uppercase to Lowercase.


 0 kommentar(er)
0 kommentar(er)
